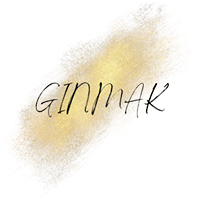映像編集初心者向け!効率化に効くショートカットキー集
2024/09/19
こんにちは!GINMAKです。
映像編集は、やり始めると時間が経ち過ぎてしまいますよね。
ショートカットキーは、作業がスピーディーになるだけじゃなく、効率がグンとアップします。
これを覚えていれば、あなたも編集プロみたいにサクサク作業できるはずです!
1.基本のカット&ペースト
まず、どんなソフトでも使える基本操作から。
- カット(Ctrl + X / Cmd + X)
選択したクリップやテキストを切り取ります。いらない部分はすぐにカットできるので、無駄な操作が減りますよ。 - コピー(Ctrl + C / Cmd + C)
別の場所に同じクリップや効果を使いたい時はこれ。素材をコピーするときに便利です。 - ペースト(Ctrl + V / Cmd + V)
コピーしたものを貼り付ける操作です。スムーズに素材を移動できます。
2.タイムライン操作が劇的に早くなるキー
映像編集で時間がかかりますが、タイムラインの操作です。ここも注目キーを覚えていれば時短できます。
- 再生/停止(スペース)
編集中に頻繁に使うのが、映像の再生と停止。このスペースキーひとつで、一気に楽になります。 - ズームイン・ズームアウト(Ctrl + / Cmd + +/-)タイムラインをズームイン
したりズームアウトしたりする時の注意。細かい調整や大きな流れを確認するのには重点を置きません。 - クリップをトリム(Qキー / Wキー)
Qキーで再生ヘッドから左をトリム()し、Wキーで右側をカットします。この2つを使うだけで、不要な部分を先に処理できます。
3. 編集ソフトごとの便利なショートカット
代表的な編集ソフトのAdob e Premiere ProとFinal Cut Proで使えるショートカットをご紹介します。
Adobe Premiere Pro の注目キー
- 選択ツール(V)
基本的なツールはこのVキーで呼び出します。選択したクリップを移動させるときに便利です。 - リップル削除(Shift + Delete / Shift + Backspace)
クリップを削除した後に、タイムラインが自動で詰められる機能です。余白をなくすのに効果的です。 - クリップの再リンク(Ctrl + Z / Cmd + Z)
元のクリップと間違えて削除してしまった!そんな時は、これで元に戻ります。
Final Cut Proの注目キー
- ブレードツール(Bキー)タイムライン
上でクリップをカットしたい時、ブレー ドツールを使うと簡単に分割できます。 - 再生範囲の選択(Rキー)
クリップの一部だけを選んで再生時に便利です。タイムラインでかなり調整が可能です。 - オプションメニュー(オプション + 左クリック)
クリップの調整や設定を呼び出せる操作です。時短でかなり簡単です。
4. エフェクト&トランジションを使う時のキー
映像にちょっとしたエフェクトを入れたい時も、ショートカットで手早く設定できます。
- エフェクトパネルを開く(Shift + 7)
エフェクトパネルをすぐに開けるので、手軽に何度でも効果を試してみます。 - トランジションを適用(Ctrl + D / Cmd + D)
選択したクリップにトランジションを一発で適用!画面切り替えがスムーズに。 - 音声トランジションを適用(Shift + Ctrl + D / Shift + Cmd + D)
音声にもトランジションをつけたいときに使える便利キーです。
5. 保存はこまめに!
最後に大事なのが、保存です。時間をかけて編集したのに、突然ソフトが落ちてしまった…なんて悲しいことが起きないように、こまめな保存が必須です。
- 保存(Ctrl + S / Cmd + S)
編集の途中で必ず定期的に保存しましょう。忘れたくない作業があるときはすぐに保存する癖をつけると安心です。
まとめ
最初は慣れないかもしれませんが、少しずつ使ってうちに自然に手が動くようになるはずです!
紹介したショートカットを活用して、よりスムーズに編集作業を進めてください。
株式会社GINMAKは、お客様のご要望に応じた最適な映像を提供いたします。
ご相談やご質問はお気軽にお問合せください。
----------------------------------------------------------------------
GINMAK
住所 : 東京都新宿区北新宿2丁目8−11メゾンベールB棟1F
電話番号 : 090-3899-7964
----------------------------------------------------------------------